And, interestingly enough, I just ran across this from edutopia yesterday:
No better time for this #D100chat than right now!
I wanted to share TweetDeck with you - it's the way I participate in Twitter chats and what I plan on using tonight. It makes it so much easier to follow along and keep up with everyone!
TweetDeck is a website that is connected to twitter where you can see multiple things at once. Don't be overwhelmed when I show you...I"m going to explain everything, but once you log in with your Twitter account, you'll see something like this:
There's the toolbar off the left, and then all these columns. When you log in the first time, you won't see any columns - these are the ones I have set! Let me walk you through the toolbar first thing.
This is my toolbar - yours will look different though. The top button in blue - that will be there. That's how you write a new tweet - so you can participate in a Twitter chat right here on TweetDeck. When you click that blue button, a dialog box opens and you can compose right there.
Under that is a search button. Use that if you just want to quickly look up a hashtag, a Twitter user or something else.
Under the search, you see seven buttons - those are all links to the columns I have set:
- A little person for my personal user, @bigtimeliteracy
- A bell that signifies notifications for @bigtimeliteracy
- Another person for the @IllinoisWP user - I tweet for them!
- Another bell for the notifications @IllinoisWP
- Home is the home feed of @bigtimeliteracy
- Magnifying glass is a search for our school's hashtag, #tigerslearn
- The second magnifying glass is another hashtag, #ILWries
The line under that saves space for the tools below. You can add as many columns as you'd like, so the icons - the person, bell, home, magnifying glass - well I have more than what is shown because I have more than 7 of them. The toolbar allows for scrolling so you can easy navigate down or up to the column you'd like to see.
Under that, some more tools - Adding a column, expanding the toolbar, Users (in my case @bigtimeliteracy and @IllinoisWP) and settings.
So, to get ready for a Twitter Chat, you have to add a column, in our case, with a search of the #D100chat hashtag. Add that column, and I usually move the one I am working in (during the Twitter chat) right next to the toolbar. (You can change the order of the columns as often as you'd like!)
Once you have the column set, you're ready to begin your chat. The tweets will pop up, in real time with newest at top in the column for the hashtag you have set. Then, just click the compose Tweet button to add to the conversation.
Next time, maybe you'll do a twitter chat for the Good 2 Great chat, in which case you'd add a column for #G2Great. Or any other twitter chat for that matter. The point is that it's the hashtag that allows you real-time access to the tweets.
Are you going to join our #D100chat tonight? We hope so... it's a great time for showing gratitude, and always a great time for collaboration via a Twitter Chat! If it's your first one, let me know how it goes!
Happy Tweeting!


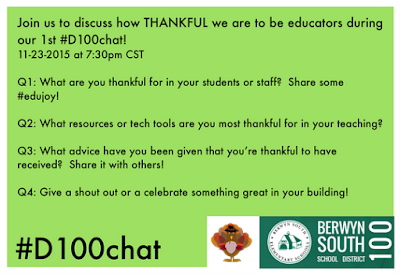























A quick twitter chats how to make effective. I wish to have those words which essay writer make my working effective and after making it effective I can share easily. Not I am waiting for your suggestions and then complete work here.
ReplyDelete